Direct Boot to Windows 365 Business
What is Windows 365?
Windows 365 is a cloud-based service from Microsoft that allows you to create and use a virtual Windows PC, known as a Cloud PC. This Cloud PC provides a full Windows experience, including your apps, settings, and files, which you can access from any device with an internet connection. Essentially, it turns any device into your personal Windows PC, making it easier to work from anywhere.
There are different subscriptions for Windows 365:
- Windows 365 Business: Designed for small businesses with up to 300 users (Can`t be managed with Intune).
- Windows 365 Enterprise: For larger organizations with more advanced management needs (Can be managed with Intune).
- Windows 365 Frontline: Ideal for shift workers who don’t need 24/7 access to their Cloud PC.
What is Windows 365 Boot
Boot Direct to Windows 365 (or Windows 365 Boot) is a feature that allows users to log directly into their Cloud PC from their physical device. When you turn on your device and sign in, instead of accessing the local Windows installation, you are taken directly to your Cloud PC.
Why shouldn`t i boot into my main pc and start windows 365 separately or at all?
Great question! There are a few reasons why a direct Boot to Windows 365 might be more advantageous:
- Cost: No need to change Hardware and pay expensive service agreements.
- Consistency: By booting directly into your Cloud PC, you ensure a consistent work environment every time you log in. This can be particularly useful if you use multiple devices or share devices with others.
- Security: Direct booting can enhance security by reducing the risk of local device vulnerabilities. Since you’re accessing a virtual environment, your data and applications are stored in the cloud, which can be more secure than a local machine.
- Simplified IT Management: For IT departments, managing a fleet of devices that boot directly into Windows 365 can simplify updates, security patches, and overall device management. It ensures that all users are working in a controlled and consistent environment.
How to configure it with Windows 365 Business?
https://windows365.microsoft.com/
Configuring Windows 365 Business is straightforward and designed to be user-friendly, especially for small to medium-sized businesses. Here’s a step-by-step guide to help you get started:
Prerequisites
- Microsoft 365 Admin Account: Ensure you have admin rights.
- Windows 365 Business Subscription: Purchase the appropriate subscription for your needs.
Steps to Configure
- Purchase a Subscription:
- Go to the Windows 365 products page and select the plan that suits your needs.
- Follow the steps to set up your account and purchase the subscription.
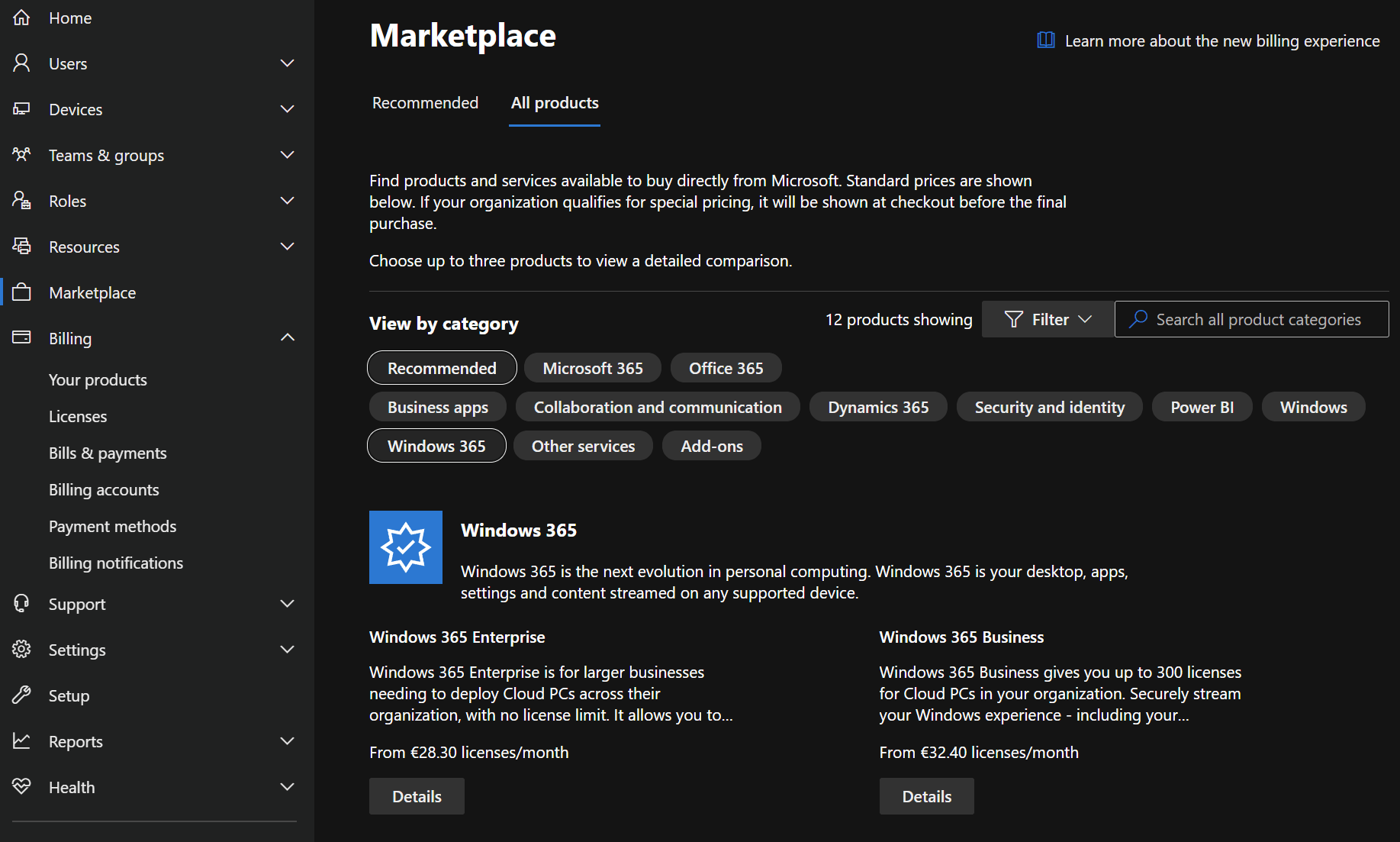
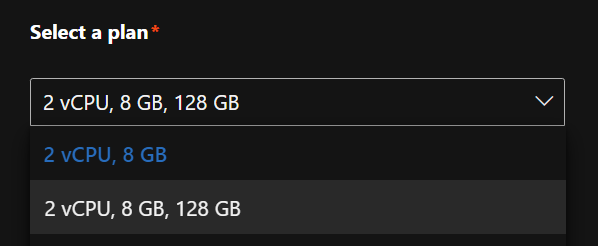
- Assign Licenses to Users:
- Sign in to the Microsoft 365 admin center.
- Navigate to Billing > Purchase services and search for Windows 365 Business.
- Select the subscription and assign licenses to your users.

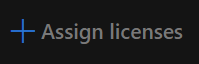
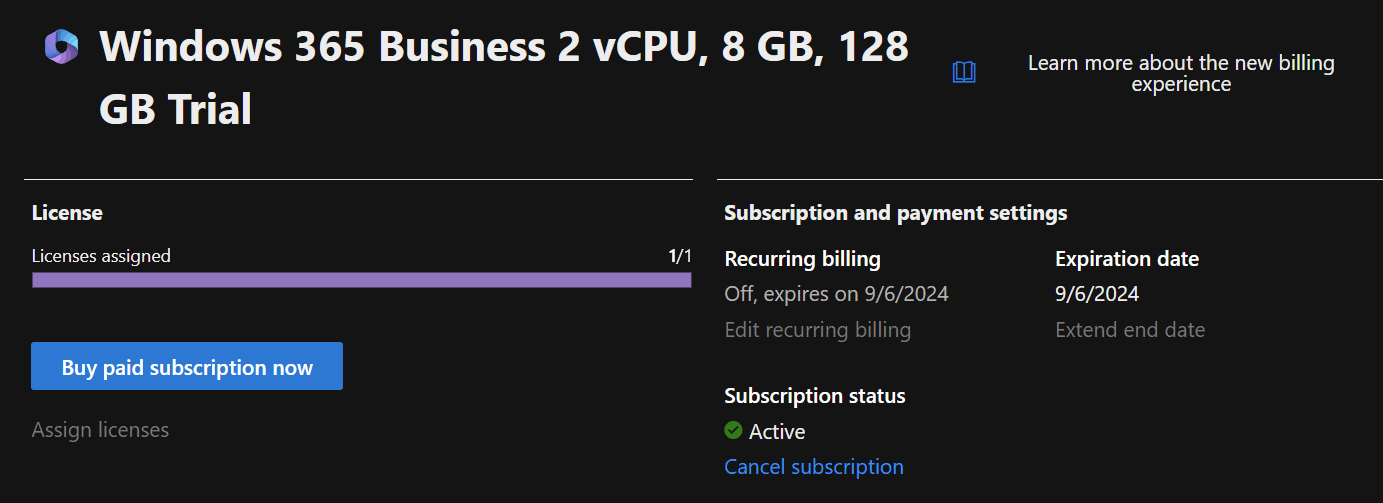
Set Up Cloud PCs:
- In the Microsoft 365 admin center, go to Devices > Windows 365.
- Select Provision Cloud PCs and follow the prompts to set up the Cloud PCs for your users.
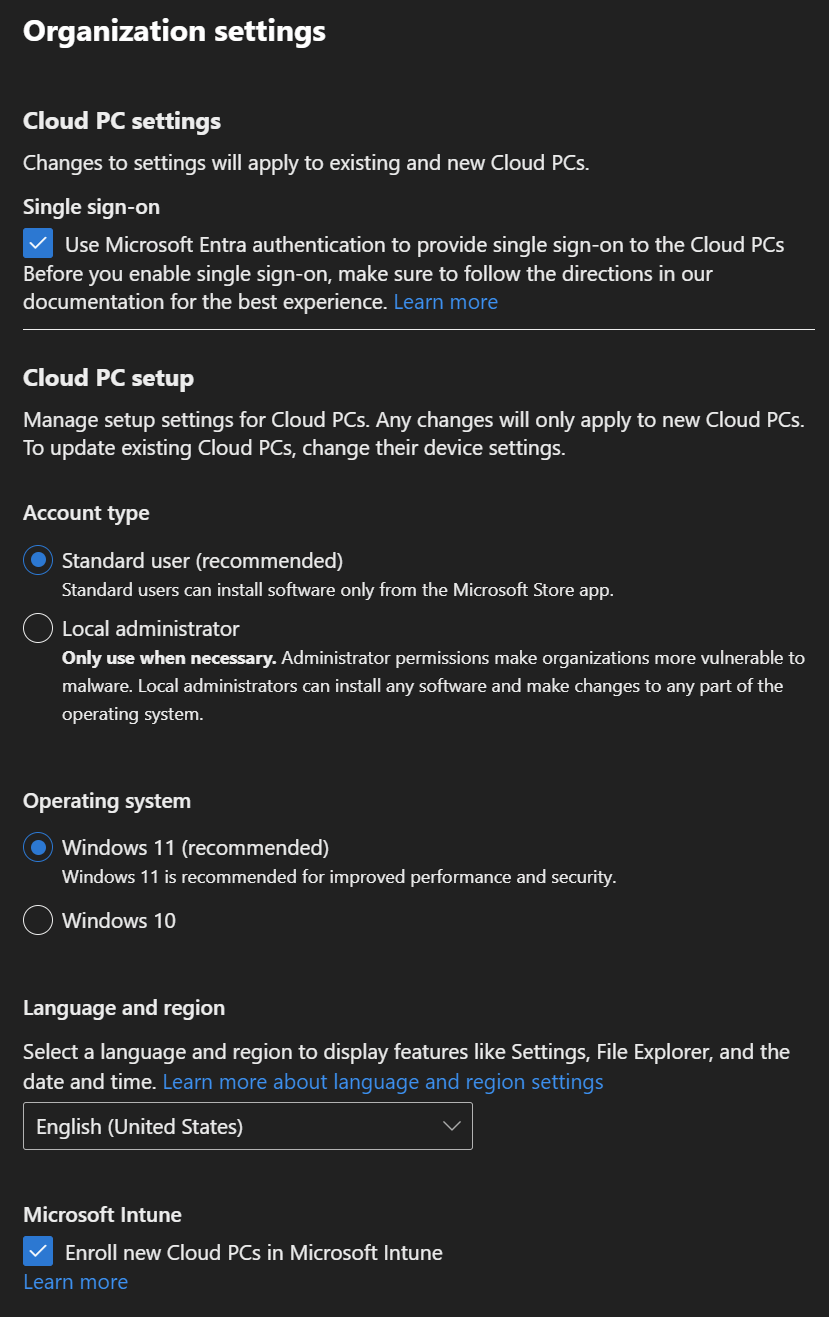
Configure Device Settings:
- Ensure that your Microsoft Entra device settings allow users to join devices to Entra ID. This can be done in the Entra admin center under Devices > Device settings⁴.
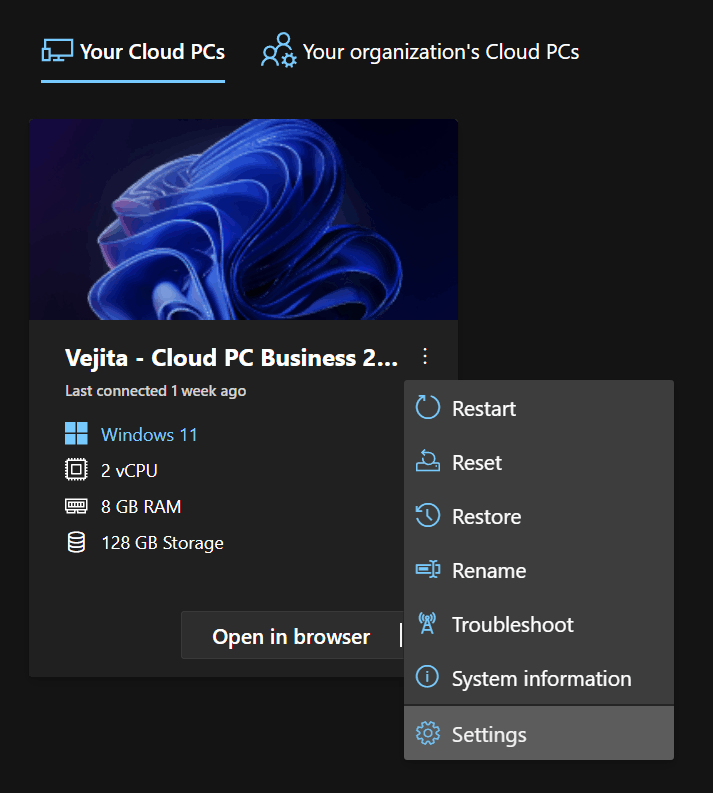
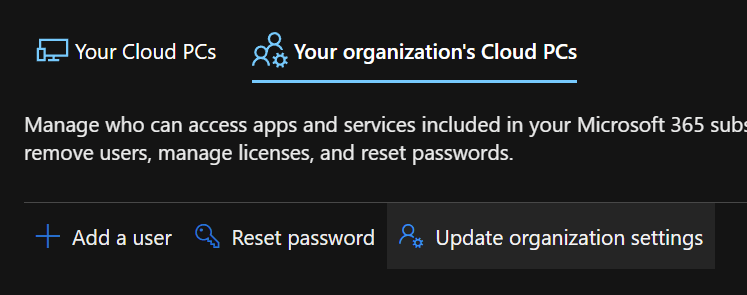
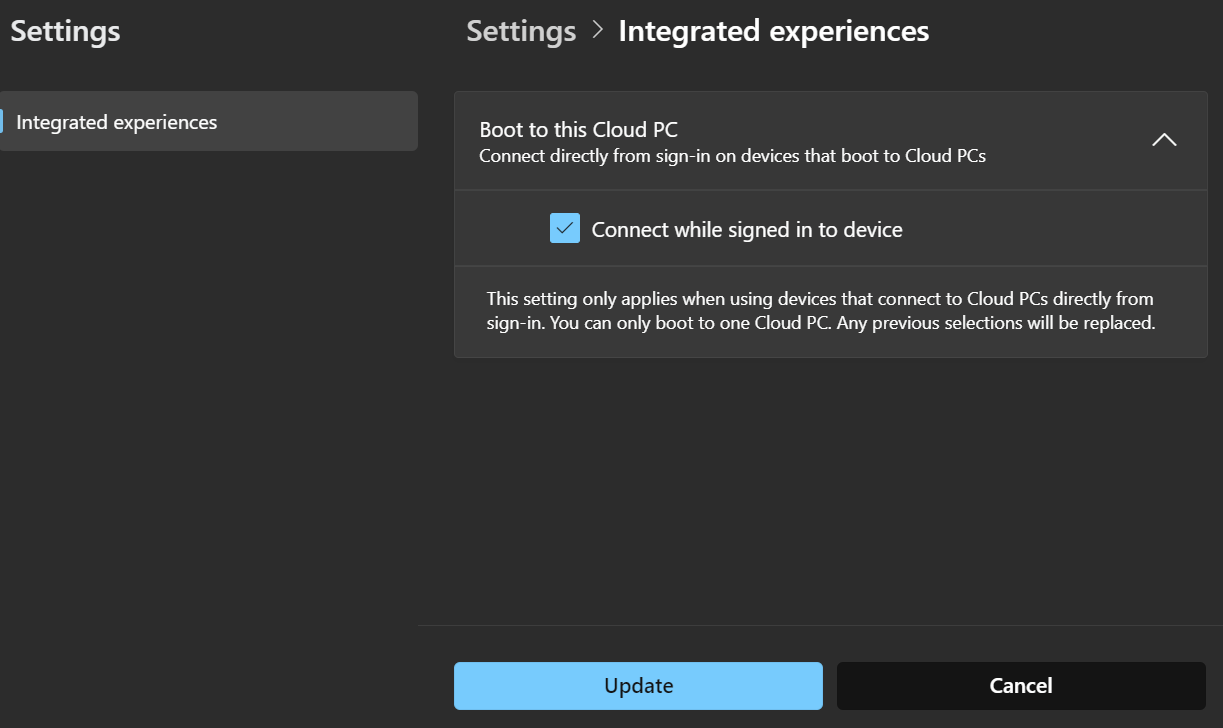
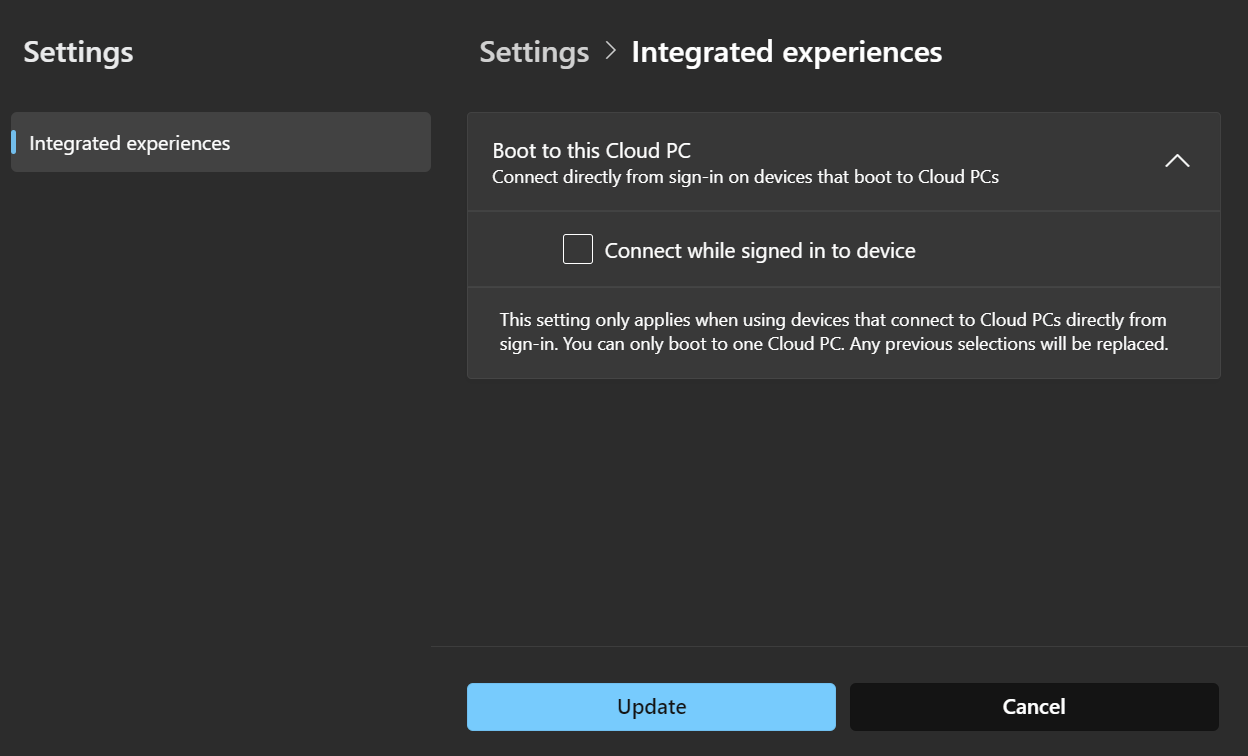
- Manage and Monitor:
- Use the Microsoft 365 admin center to manage and monitor your Cloud PCs. You can view usage, manage updates, and ensure security compliance from here⁶.
How to use it?
Open Windows 365 Portal or you local windows app.
Start your PC and log in with your credentials that have the subscription assigned.