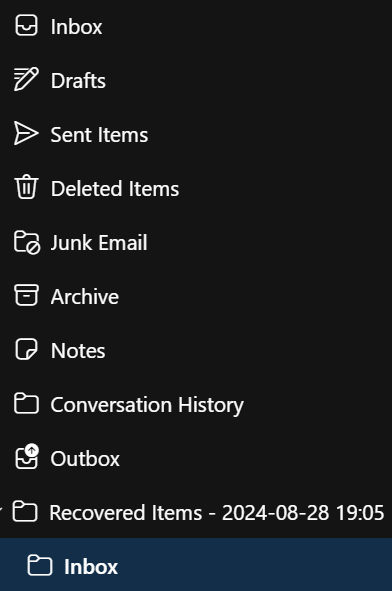Microsoft 365 Backup
Description
Microsoft 365 Backup is designed to ensure your organization's data is always protected and easily recoverable. It provides comprehensive coverage by backing up all or selected SharePoint sites, OneDrive accounts, and Exchange mailboxes. This service allows for fast backups and restores, ensuring business continuity by quickly recovering data in case of accidental or malicious deletion. Additionally, it integrates with the Microsoft 365 admin center and partner applications for streamlined management.
Things to know
- 🔄 Backup & Restore: Quickly back up SharePoint, OneDrive, and Exchange mailboxes.
- ⚙️ Configuration Control: Customize which data to back up with easy configuration options.
- 💰 The list price is $0.15/GB/month of protected content.
- 🚀 Speed and Efficiency: Microsoft 365 Backup guarantees rapid backups and restores.
- 🛡️ Immutable Backups: Backups are read-only, protecting against data loss or cyberattacks.
- 📅 Fixed Schedule: Regular backups every 15 minutes for SharePoint and OneDrive; every 10 minutes for Exchange.
- 📊 Retention Policies: Backups are retained for one year.
- 🔍 Role-Based Access: Different admin roles allow for specific backup and restore capabilities.
- 🗂️ Restore Options: Restore to original location or new URL/folder, enhancing flexibility.
- 🌐 Data Sovereignty: Data remains within the Microsoft 365 boundary, ensuring compliance and security.
What’s counted towards protected backup storage?
Microsoft 365 Backup charges you based on the size of the following content for 365 days from the time it's added to backup protection:
The total size of backed up mailboxes, SharePoint sites, and OneDrive accounts. OneDrive and SharePoint site sizes are based on their usage reports. Mailbox sizes include the user's mailbox, online archives, and deleted items.
Deleted content in user’s Recycle Bin and second-stage Recycle Bin (also known as Site Collection Recycle Bin).
INFO
Restore points or size of restores will not be charged. Although Azure is being used to process the payments, there are no additional Azure API or storage costs beyond the Microsoft 365 Backup usage charges previously mentioned.
For example, if you have a site under protection that is currently 1 GB, you are charged 1 GB of backup usage. If you delete content from a site, your next monthly bill will still be for 1 GB. This is because the backup tool retains deleted content for a year. After a year, the 0.5 GB of retained content will no longer be charged for backup.
Microsoft 365 Backup pricing calculator tool
Restoration Performance
Restoration performance depends on how quickly you want to recover from data loss. For full OneDrive and SharePoint restores, choose in-place rather than new URL restore. For quickest results, use one of the recommended express restore points.
All restores are fast, but same URL restores using a recommended express restore point will yield better results. The Exchange Online restore workflow doesn't have or require the "faster" restore points.
The following table summarizes expected performance for a normally distributed tenant, including tenants of large size and scale.
| Protection units | OneDrive and SharePoint | Exchange Online |
|---|---|---|
| 1 | 30 minutes | 2 hours |
| 50 | 3 hours | 2.5 hours |
| 250 | 4 hours | 3 hours |
| 1,000 | 10 hours | 4 hours |
| More than 1,000 | 250/hour Up to 3 TB/hour | 250+/hour Up to 2.7 TB/hour |
*Single protection unit OneDrive and SharePoint restores using express restore points can take on average between 10 minutes and 120 minutes.
Feature summary
| Feature | OneDrive | SharePoint | Exchange Online |
|---|---|---|---|
| Retention period | 1 year | 1 year | 1 year |
| Recovery points | every 10 minutes for two weeks Weekly snapshots for weeks 2-52 | every 10 minutes two weeks Weekly snapshots for weeks 2-52 | every 10 minutes for 52 weeks |
| Backup granularity | OneDrive account | SharePoint site | Exchange user account |
| Restore granularity | OneDrive accounts Files restorable via versions (coming soon) | Sharepoints sites Files restorable via versions (coming soon) | Mail/Contacts/Calendar/Task items |
| Restore options | Location: Same or new URL OneDrive restore rolls back to the state of the site at the prior point in time, overwriting all content and metadata since that prior point in time File version restore rolls forward the file to the state at the prior point in time, but retains prior versions | Location: Same or new URL Full site restore rolls back to the state of the site at the prior point in time, overwriting all content and metadata since that prior point in time File version restore rolls forward the file to the state at the prior point in time, but retains prior versions | Location: Same or new folder within user’s mailbox Full and item level mailbox restores only modified/deleted items from prior point in time |
| Restore speeds (RTO) | Up to 1,000 average-sized OneDrive accounts at a rate of up to 1-3 TB per hour | Up to 1,000 average-sized sites, at a rate of up to 1-3 TB per hour | Up to 1,000 average-sized mailboxes at a rate of up to 1-3 TB per hour |
| Auditability | Actions fully auditable | Actions fully auditable | Actions fully auditable |
| Geographic residency | Physically redundant & geographically replicated Honors tenant’s geographic residency requirements | Physically redundant & geographically replicated Honors tenant’s geographic residency requirements | Physically redundant & geographically replicated Honors tenant’s geographic residency requirements |
| Billing model | $0.15 per GB per month for all data protected by Backup Restores are free | $0.15 per GB per month for all data protected by Backup Restores are free | $0.15 per GB per month for all data protected by Backup Restores are free |
How to set up Microsoft 365 Backup
- Open the Microsoft 365 admin center, open 'Settings' -> 'Org settings' and select 'Syntex'.
- If you don`t see 'Syntex' under 'Org settings' you can search for 'syntex' under 'Setup' and select 'Automate content processes with Syntex'.
- Now you can select 'Go to Syntex settings'.
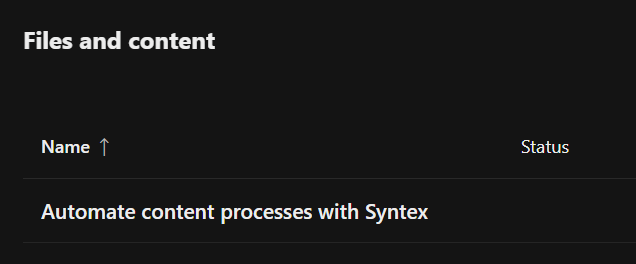
- Now you can select 'Storage' and open 'Backup'.
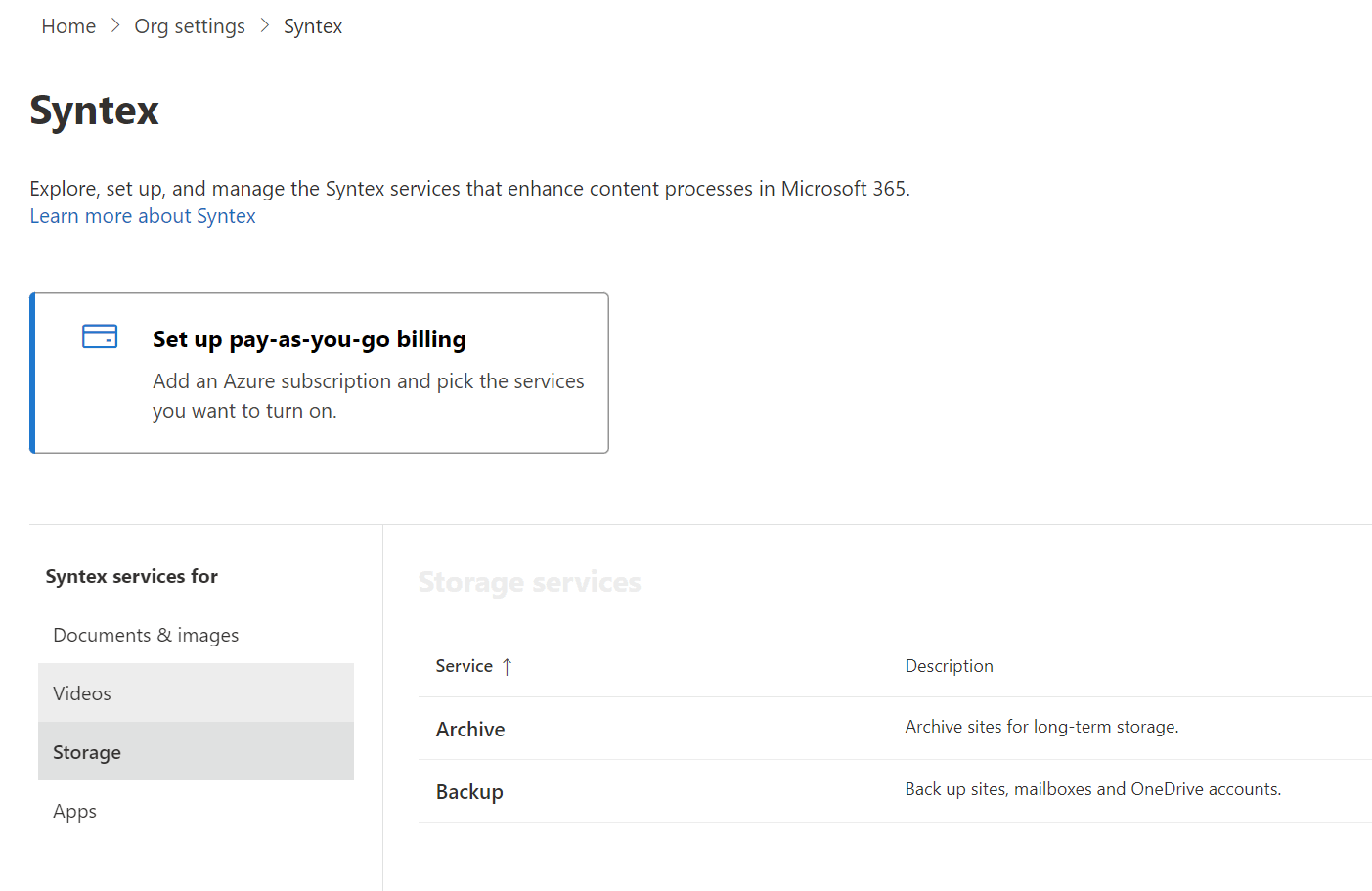
- You will now be informed that you need to create a billing account for Syntex.
- For that click on 'Set up billing'.
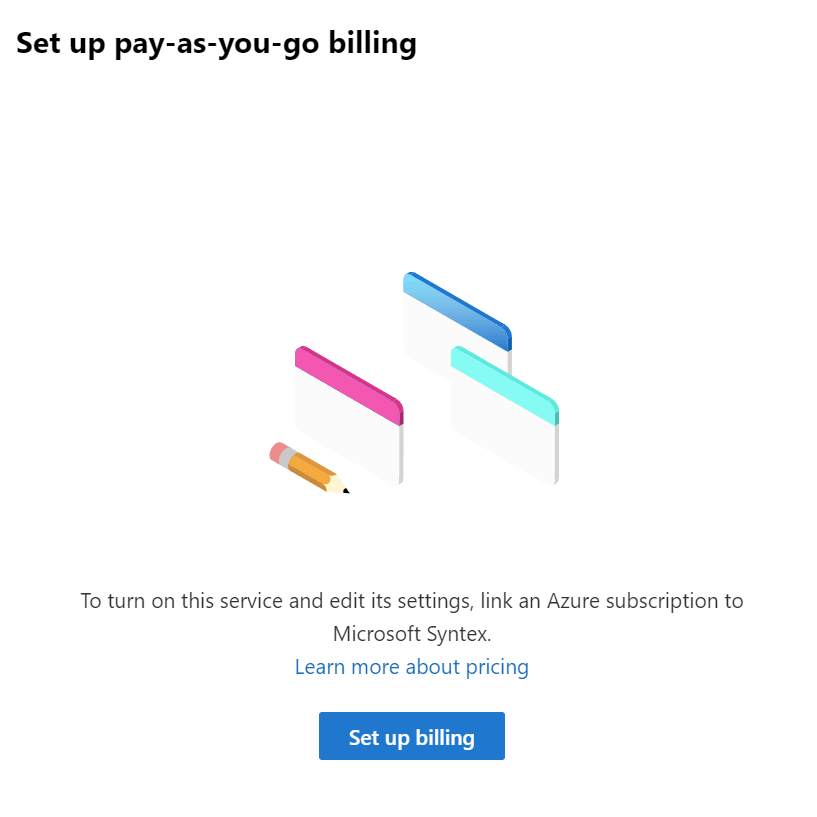
- Next you can select the Azure subscription, the Resource group and the Region you want to use.
- Accept the terms of service and 'save'.
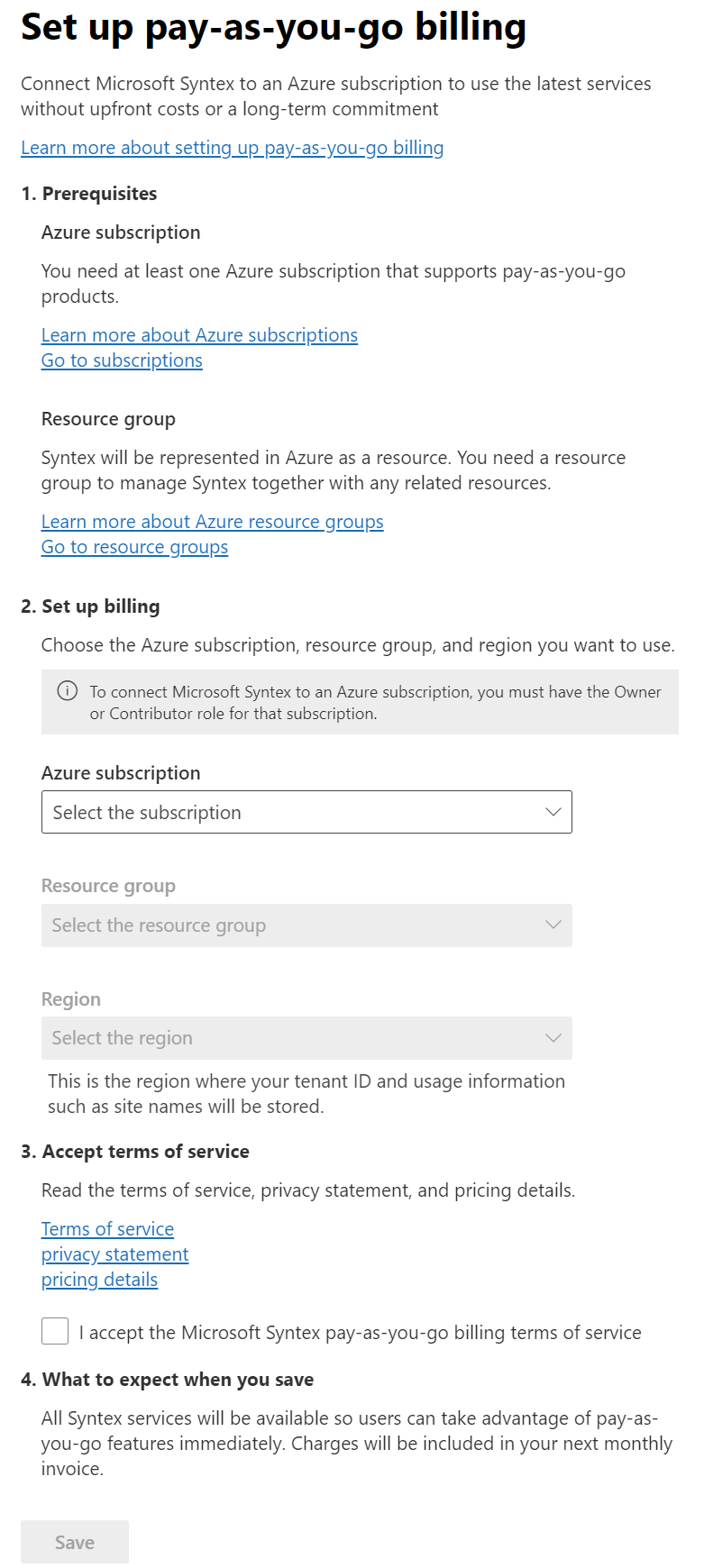
- This will only take a few seconds and when its done you will see a green message at the top that it was set up successfully.
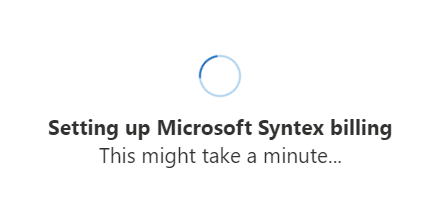

- Now you go back to the Microsoft Syntex settings and select 'Storage' -> 'Backup' again.
- Here you you can turn on Microsoft 365 Backup in you Tenant.
INFO
This will not cost any money yet.
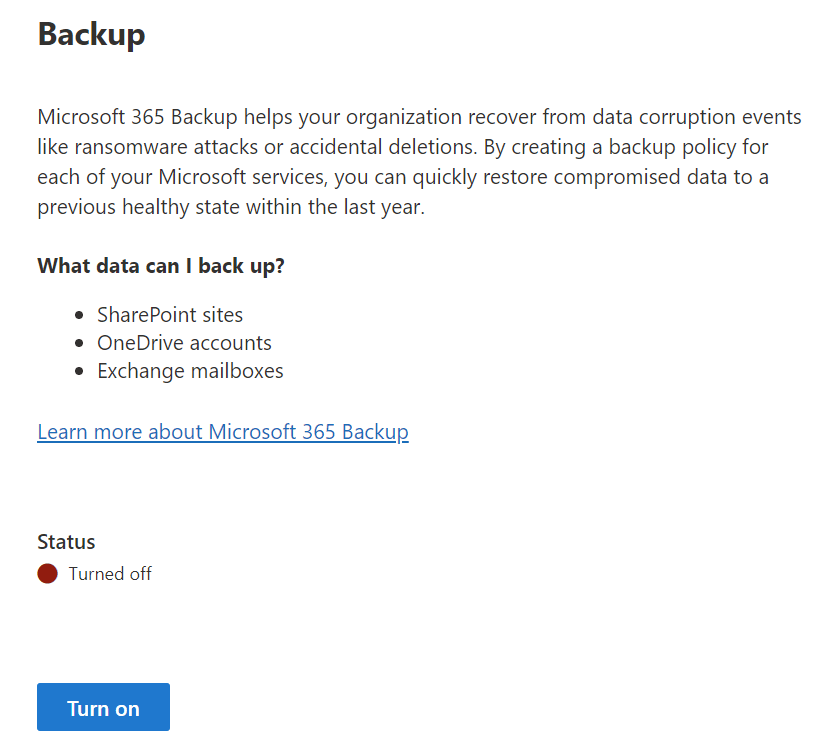
- This will take about a Minute and then you will again see a green message at the top, that it was turned on.
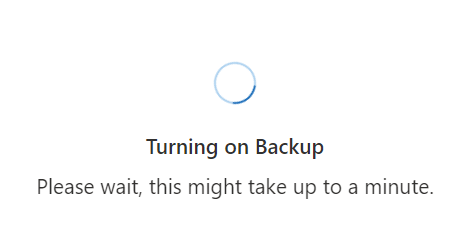
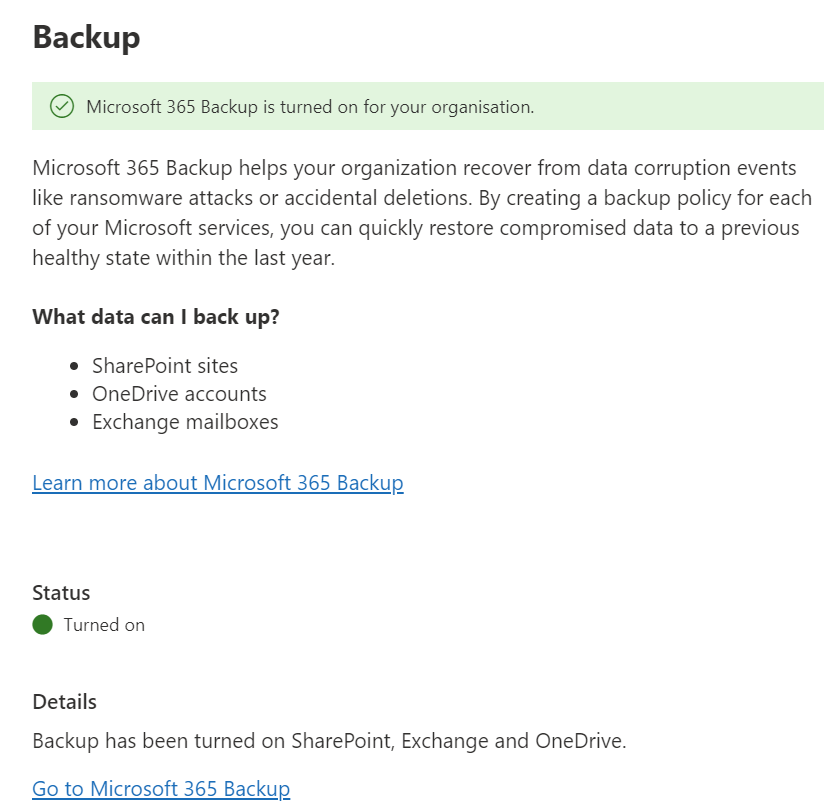
- Now you start setting the specific things you want to backup.
- For this, please open 'Settings' in the left pane and click on 'Microsoft 365 Backup'.
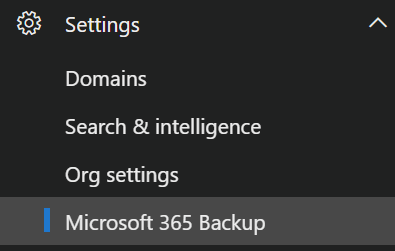
- In the next screen you see your tabs for 'Backup policies' and 'Restoration'.
- Under 'Backup policies' you can set up the Backup for Sharepoint, Exchange and OneDrive.
WARNING
From here on out it will cost money for at least one year. (see info above)
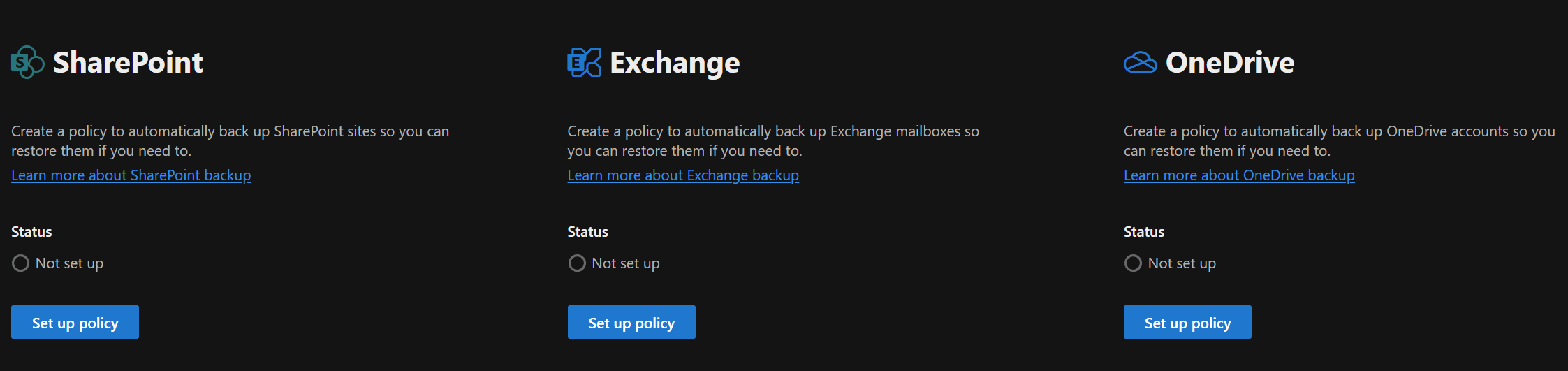
- For this click on 'Set up policy'.
INFO
The example is for an Exchange Mailbox, but the procedure is the same with the other services.
- Next a wizard opens that guides you trough the process.
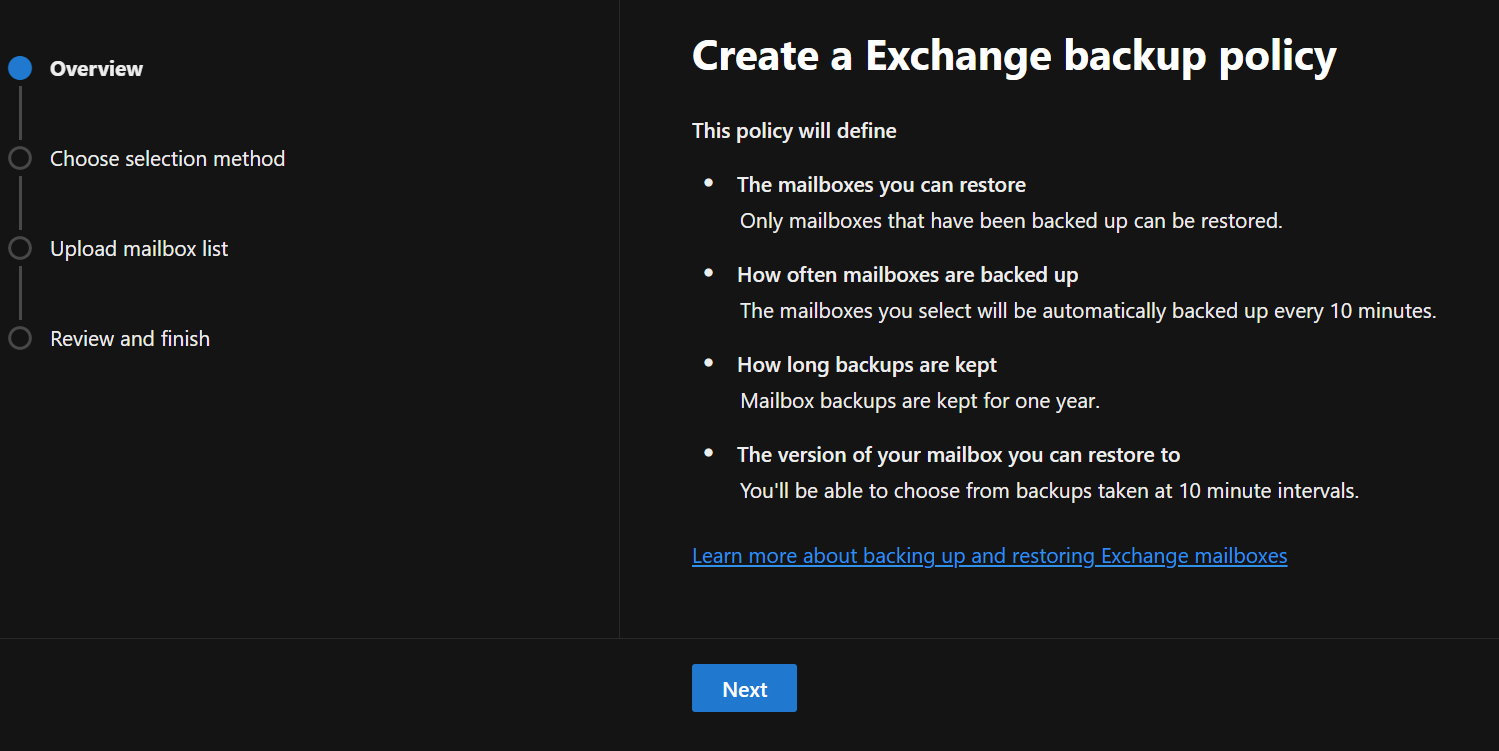
- Here you can choose which items are included in the Backup via:
- An .csv file upload. (You can download a template in the next screen.)
- Specific filter critieria.
- Select the items individually.
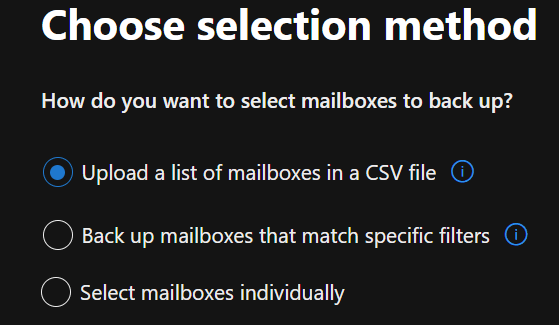
- In this example I selected an individual mailbox.
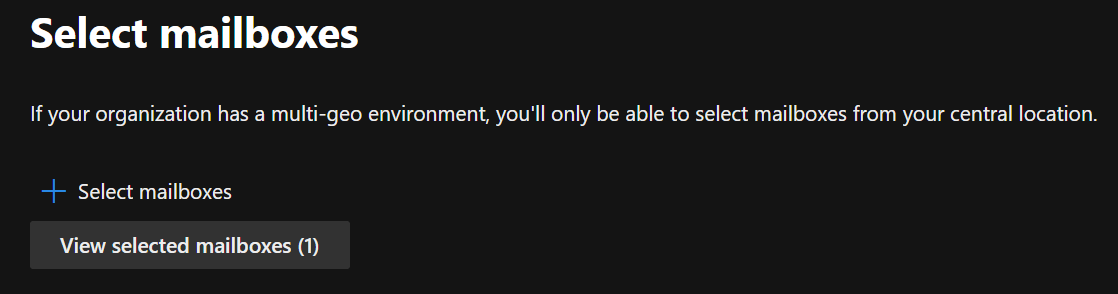
- Now proceed with clicking 'Create Policy'.
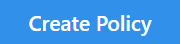
- Now you see the status 'Processing' under the configured policy, which will take about an hour depending on the mass of selected items.
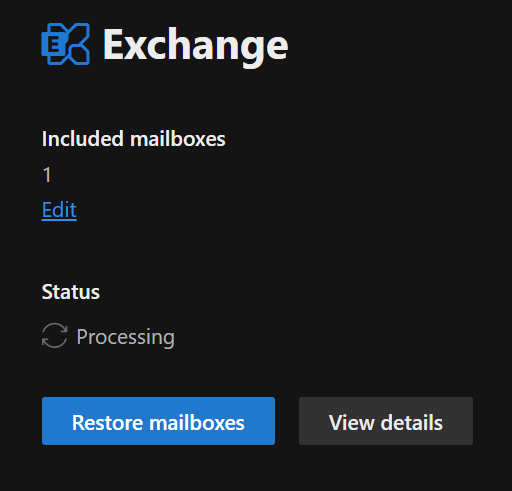
- When its done, the Status switches to 'Active'.
How to Restore items form Microsoft 365 Backup
- Open the Microsoft 365 admin center, open 'Settings' -> 'Microsoft 365 Backup' and select the 'Restorations' tab.
- Here you can create a new Restore Task by selecting 'New Task'.
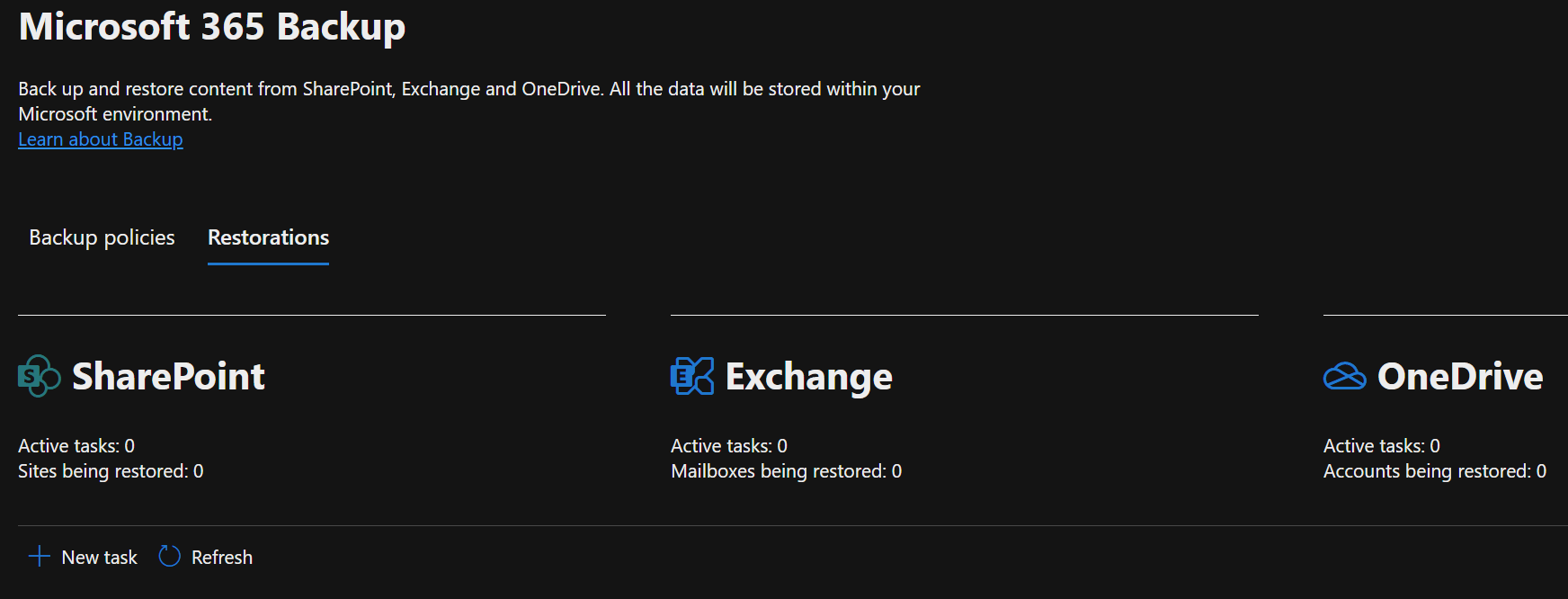
- This starts a wizard to guide you through the task creation.
- First you can select what content you want to restore.
INFO
In this example I will restore a few e-mails, but the procedure is the same with every other service.
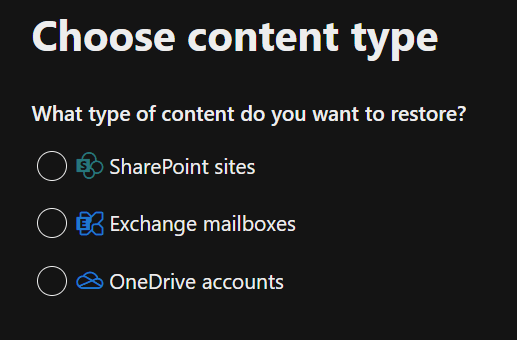
- Next you can choose how to select the items you want to create a restore for via:
- An .csv file upload. (You can download a template in the next screen.)
- Select the items individually.
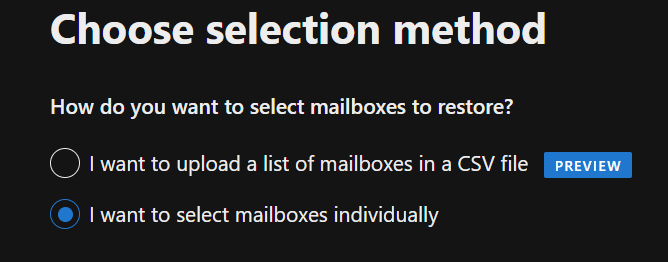
- In the following screen you can select the Mailboxes or upload the .csv template.
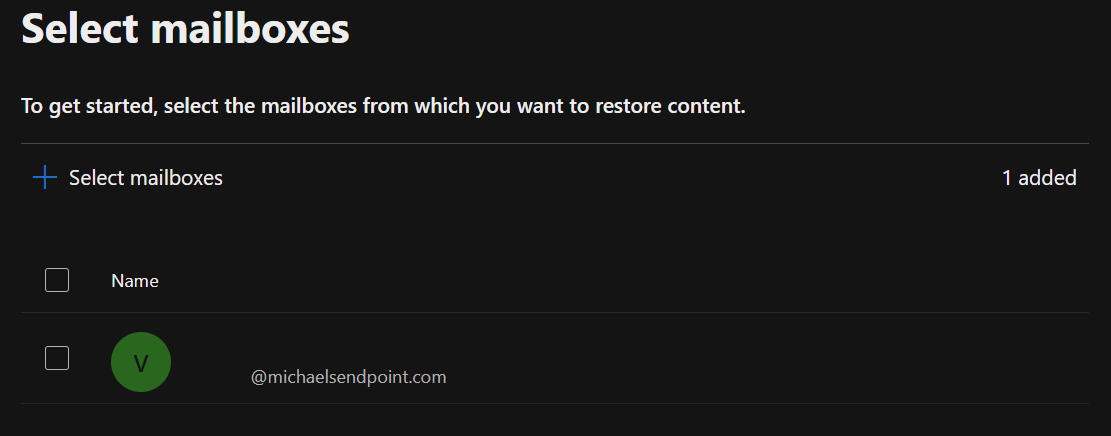
- Next you can select if you want to restore the whole item, or stecific content.
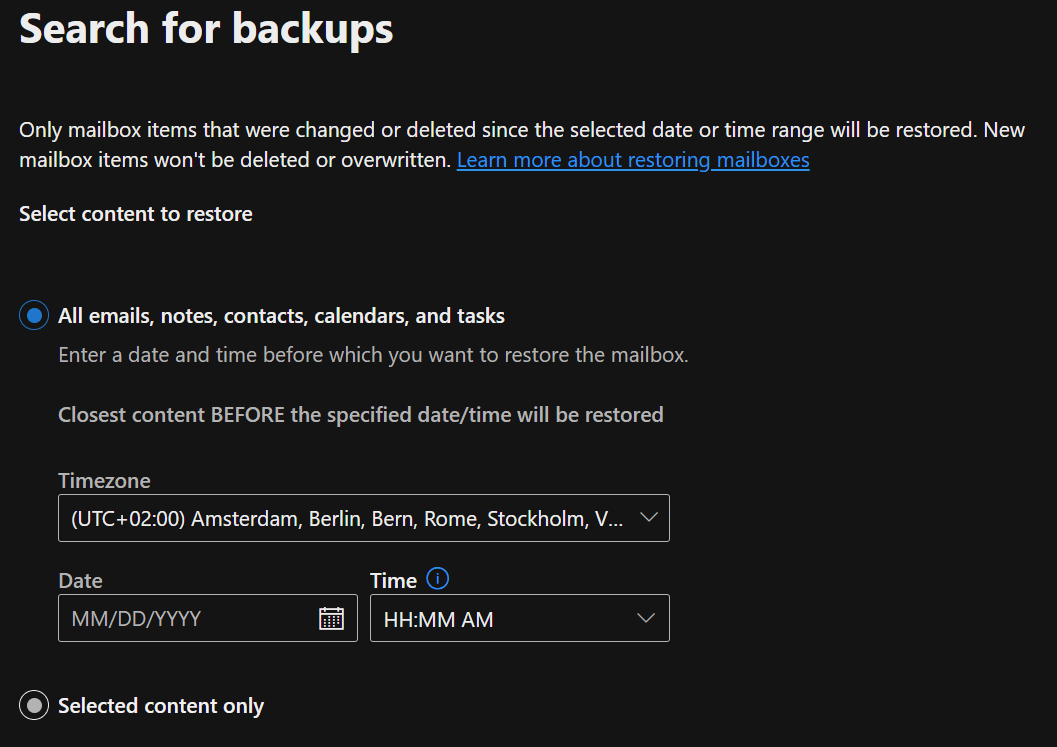
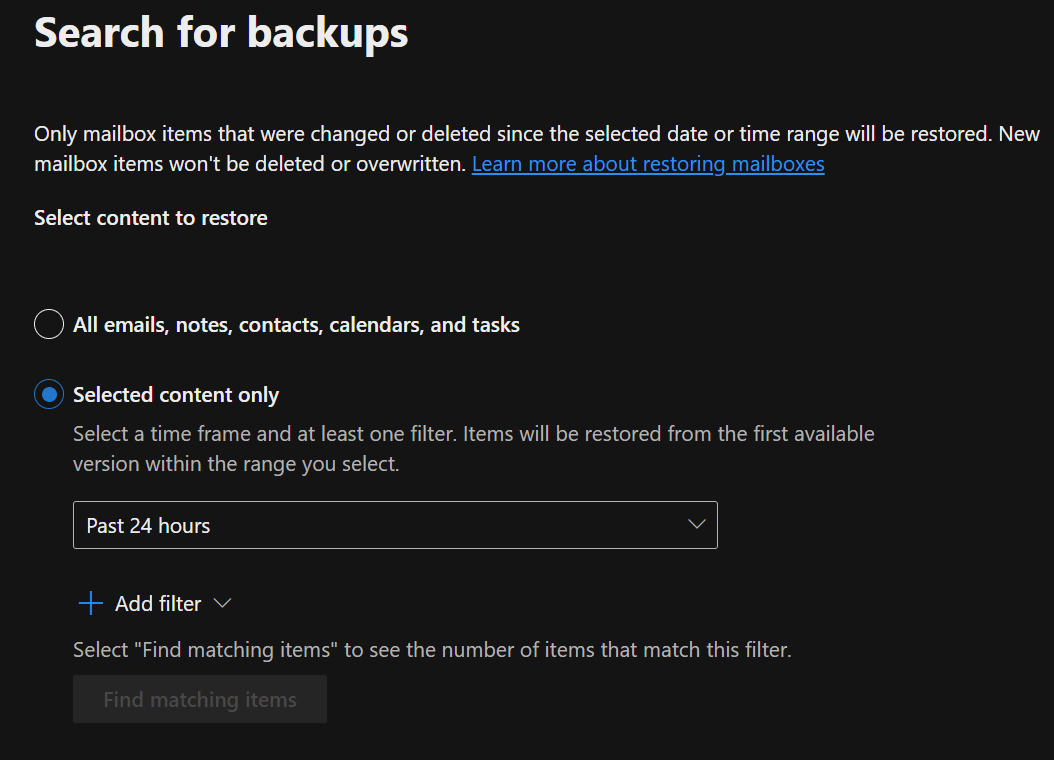
- In this example I restore all content from the past 24 hours with the keyword 'reminder' in the subject.
- Please be aware, that the system first needs to search for the selected items, before you can proceed. (In this example, 4 items.)
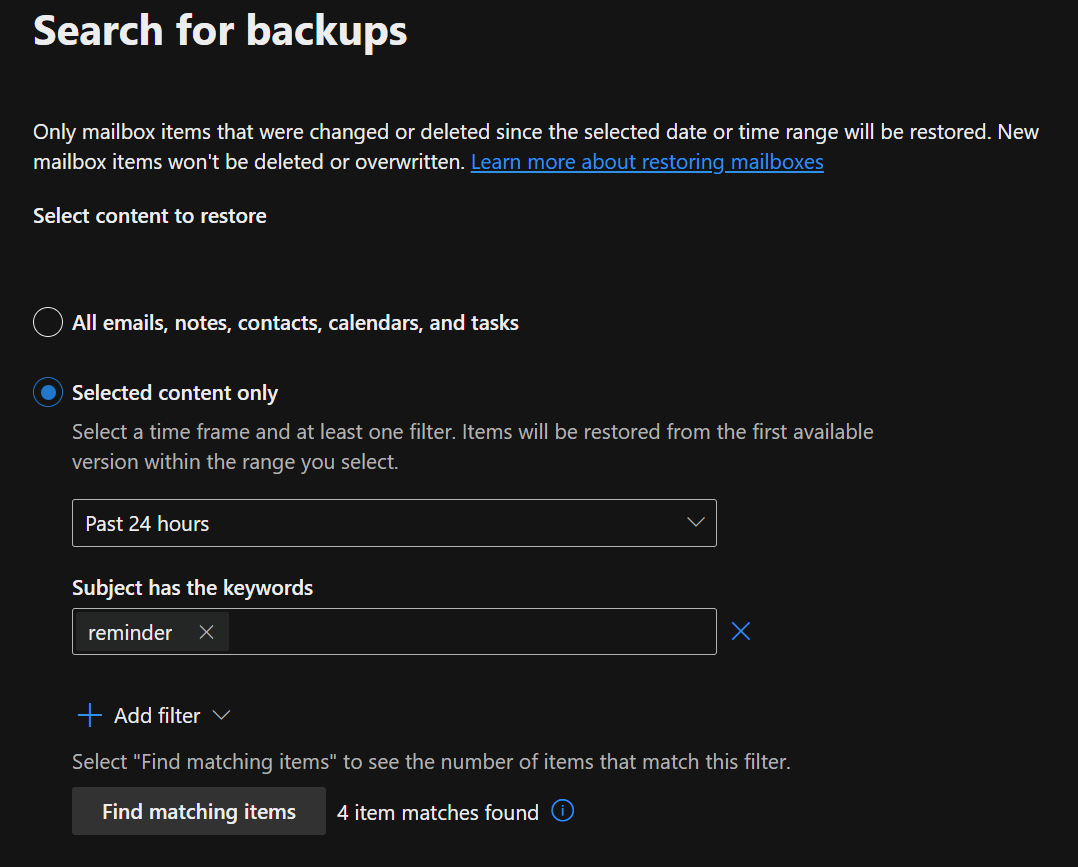
- Now I can decide if I want to restore in place or restore to another Folder.
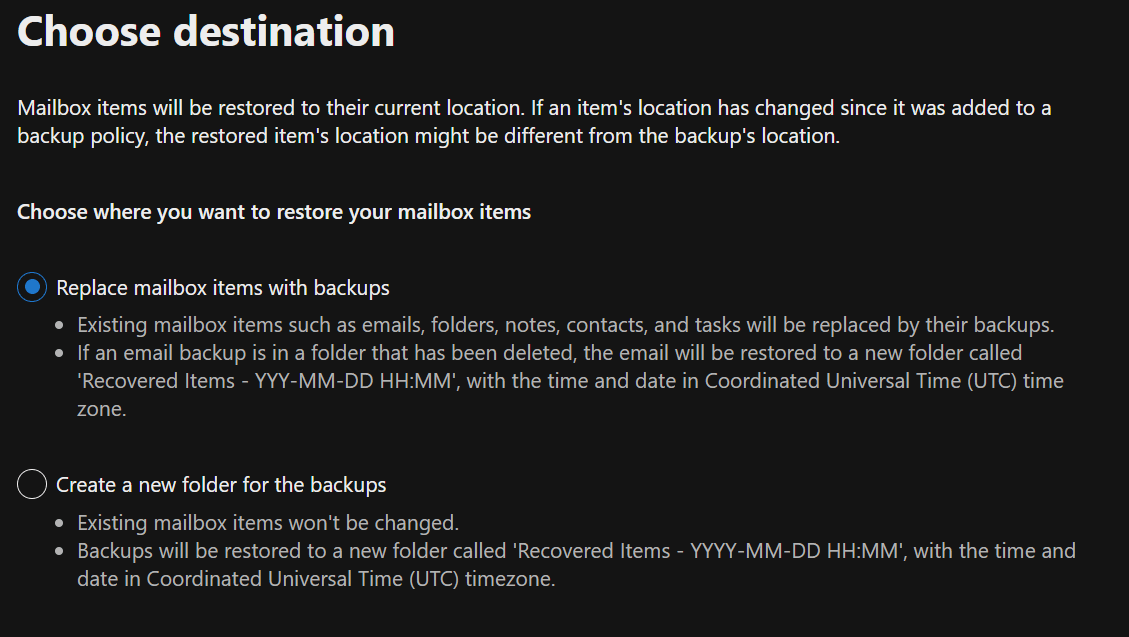
- Then a short Overview over the selected options follows and you can start the task.
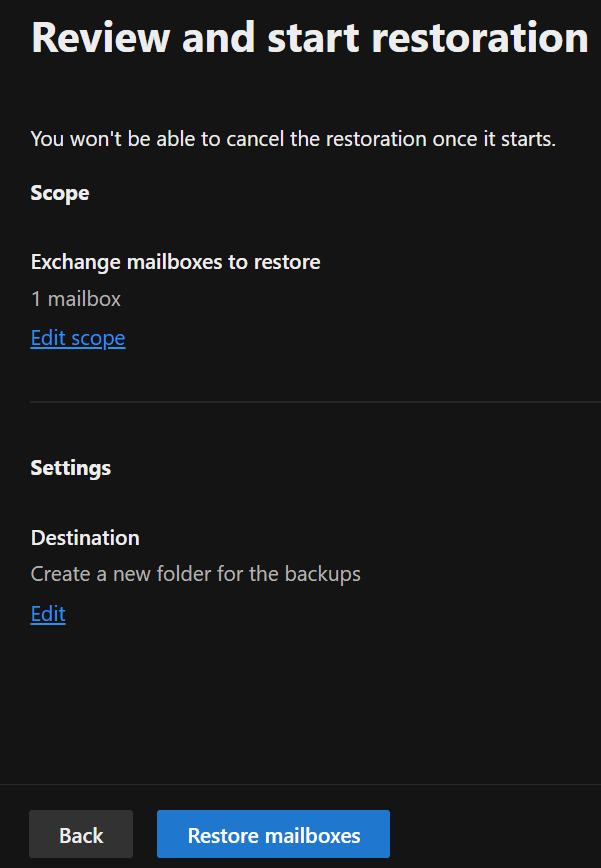
- Then a the Task starts, which can take a few seconds or a few minutes, depending on the amount you selected.
- When the Task is initiated you will see the following screen, with a green checkmark and the notice that the restoration started.
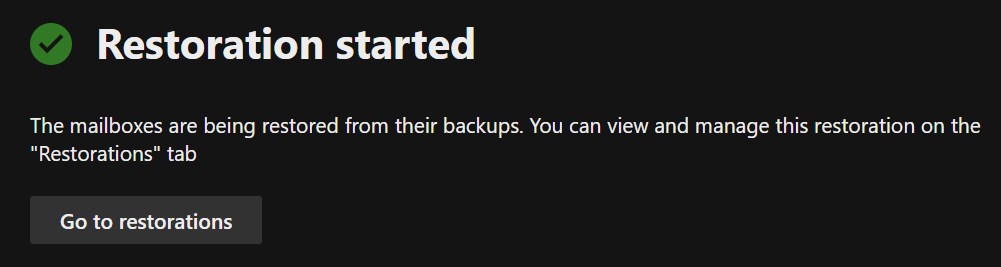
- When you now go back to the overview, you can see the ongoing task marked with 'in progress' and when completed with 'completed'.


- When you selected to restore to a separate folder like in this example, the system creates a new folder with the date and time of the restore like shown in the screenshot below.