Windows Sandbox automation scripts
What is Windows Sandbox?
Windows Sandbox is a secure, isolated environment (VM) on Windows Pro and Enterprise. It creates a temporary, disposable instance of Windows, ensuring any changes made do not affect the host system.
Key Points
- Isolation: Each session is a fresh, clean slate.
- Efficiency: Uses the host's OS image, minimizing overhead.
- Disposable: All data is deleted when closed.
Windows Sandbox is perfect for testing software and exploring suspicious files without risk.
Install Windows Sandbox
INFO
An elevated Powershell instance is needed.
# Checks if the Windows Sandbox is alreaddy installed and if not, install it.
If (!(Get-WindowsOptionalFeature -Online -FeatureName Containers-DisposableClientVM)){
Enable-WindowsOptionalFeature -Online -FeatureName Containers-DisposableClientVM
}Winget Configuration with Windows Sandbox
To use Windows Sandbox with Winget, you first need a configuration file in .yaml format. To do this, you can simply create a text file and change the file extension to .yaml afterwards.
# yaml-language-server: $schema=https://aka.ms/configuration-dsc-schema/0.2
###############################################################################
# Create Windows Sandbox instance with WinGet installed. #
# Run as Administrator #
# Mount C:\Sandbox on the local filesystem into the Sandbox filesystem. #
# The Logon command performs the following steps in Windows PowerShell: #
# 1. Set the execution policy to RemoteSigned #
# 2. Download and install App Installer (WinGet) and it's dependencies #
###############################################################################
properties:
resources:
- resource: Microsoft.WindowsSandbox.DSC/WindowsSandbox
directives:
description: Create Windows Sandbox with Winget installed
allowPrerelease: true
settings:
Ensure: Present
# You could also provide a custom .wsb file to open (look at the next point further down) with the Windows Sandbox,
# but the following parameters will override the values from it.
# WsbFile: <Provide a custom .wsb file to open.>
# The Logon command is in essence a powershell script that will be executed when the sandbox is started. First it installs the Windows package manager.
LogonCommand: >
cmd /c start powershell -NoExit -Command "$progressPreference = 'silentlyContinue';
Write-Host 'Setting execution policy to remote signed...' `n;
Set-ExecutionPolicy RemoteSigned -Force;
Write-Host 'Downloading WinGet and its dependencies...' `n;
Invoke-WebRequest -Uri https://aka.ms/getwinget -OutFile Microsoft.DesktopAppInstaller_8wekyb3d8bbwe.msixbundle;
Invoke-WebRequest -Uri https://aka.ms/Microsoft.VCLibs.x64.14.00.Desktop.appx -OutFile Microsoft.VCLibs.x64.14.00.Desktop.appx;
Invoke-WebRequest -Uri https://github.com/microsoft/microsoft-ui-xaml/releases/download/v2.8.6/Microsoft.UI.Xaml.2.8.x64.appx -OutFile Microsoft.UI.Xaml.2.8.x64.appx;
Add-AppxPackage Microsoft.VCLibs.x64.14.00.Desktop.appx;
Add-AppxPackage Microsoft.UI.Xaml.2.8.x64.appx;
Add-AppxPackage Microsoft.DesktopAppInstaller_8wekyb3d8bbwe.msixbundle;
# From here on out you can use winget to install apps in the sandbox.
winget install notepad++.notepad++ --accept-package-agreements --accept-source-agreements;
# HostFolder: <Absolute path to folder on host machine that will be shared into the Windows Sandbox>
# SandboxFolder: <Absolute path to destination in the sandbox to map the Host Folder to>
# ReadOnly: false
MemoryInMB: 4096
vGPU: true
# AudioInput: true
# ClipboardRedirection: true
Networking: true
# PrinterRedirection: false
# ProtectedClient: false
# VideoInput: true
configurationVersion: 0.2.0After you safted the .yaml file on your computer, you can start the Windows Sandbox with the following command:
# Use Winget to start and configure the Windows sandbox.
winget configure C:\[FileName].yaml --accept-configuration-agreementsTIP
Microsoft hosts a link to a configuration file that can be used to configure the Windows Sandbox with Winget installed. winget configure. https://aka.ms/sandbox.dsc.yaml
Powershell window when starting the sandbox like shown above:
INFO
When you remove the '--accept-configuration-agreements' part from the command, you get the question at the end that you need to answer, like shown in the screenshot.
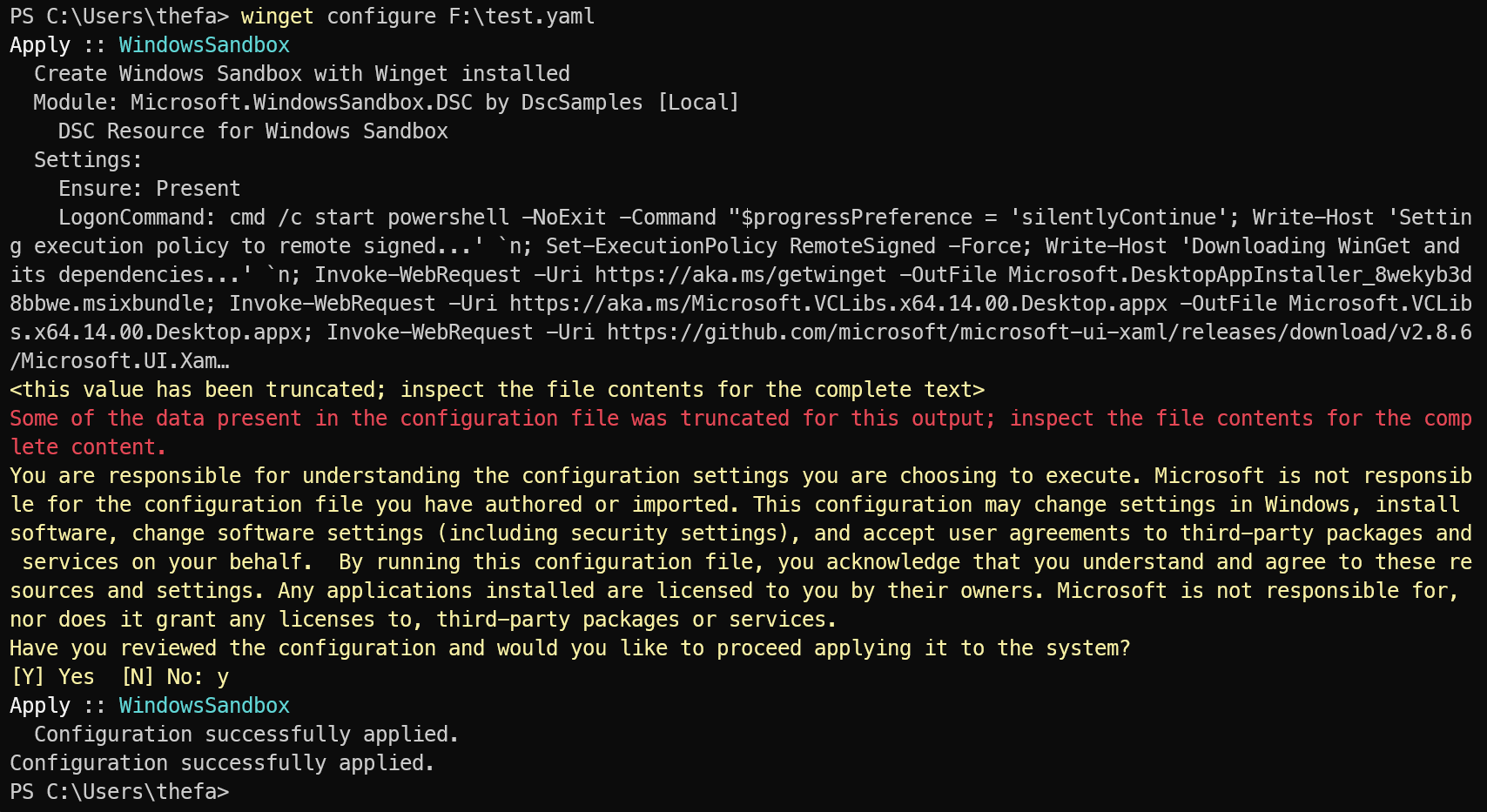
Windows Sandbox configuration with a .wsb file
You can also configure the Windows Sandbox with a .wsb file. The advantage is, that you can just double click the .wsb file to start the Windows Sandbox. This means you don`t need to use powershell in any way and can deploy the file to other users.
To create such a file, you can again simply write your configuration into a text editor and change the file extention afterwards to .wsb.
This example
- disables the vGPU
- enables Networking
- Maps a local folder 'C:\TestReadFolder' as read only to the Windows Sandbox folder 'TestReadFolder' under Documents.
- Maps a local folder 'C:\TestReadWriteFolder' to the Windows Sandbox folder 'TestReadWriteFolder' under Documents.
- Downloads vsCode to Downloads and installs it.
<Configuration>
<vGpu>Disable</vGpu>
<Networking>enable</Networking>
<MappedFolders>
<MappedFolder>
<HostFolder>C:\TestReadFolder</HostFolder>
<SandboxFolder>C:\Users\WDAGUtilityAccount\Documents\TestReadFolder</SandboxFolder>
<ReadOnly>true</ReadOnly>
</MappedFolder>
<MappedFolder>
<HostFolder>C:\TestReadWriteFolder</HostFolder>
<SandboxFolder>C:\Users\WDAGUtilityAccount\Documents\TestWriteFolder</SandboxFolder>
<ReadOnly>false</ReadOnly>
</MappedFolder>
</MappedFolders>
<LogonCommand>
<Command>powershell.exe "invoke-webrequest https://update.code.visualstudio.com/latest/win32-x64-user/stable" -outfile C:\users\WDAGUtilityAccount\Downloads\vscode.exe
C:\users\WDAGUtilityAccount\Downloads\vscode.exe /verysilent /suppressmsgboxes</Command>
</LogonCommand>
</Configuration>